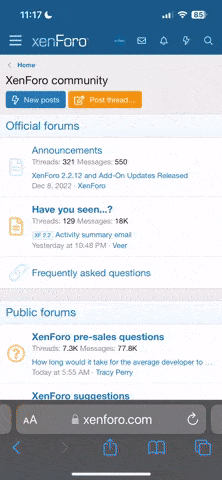Dustin11H3
Member
Hi everyone,
I am new to this forum but I've been directed here a few times while troubleshooting in the past so I figured I would give it a shot. I'm currently in school studying to become an electrical engineer so if I have some more obvious questions please excuse them. Anyway, I'm working at an internship now on a unit that has a PanelView Plus 1000 running FactoryTalk View ME 5.10.11.09
I need to get to the desktop to fix something with ActiveX. Before my internship started, someone had run a macro that creates a file on the desktop...blah blah blah. I just need to delete this file so that it sees the file gone, recreates the file, and fixes the issue I am having. However, when I follow the guide in the Rockwell literature, I am having no luck getting to the Desktop. I do not see the "Desktop Access" tab under "Terminal Settings" I am not certain if it was disabled or why it is not there. I tried connected a USB keyboard and using various keyboard shortcuts to kill AB's window with no luck. Any help would be appreciated. Sorry for the long winded question!
Manual I was using (Page 54)
I am new to this forum but I've been directed here a few times while troubleshooting in the past so I figured I would give it a shot. I'm currently in school studying to become an electrical engineer so if I have some more obvious questions please excuse them. Anyway, I'm working at an internship now on a unit that has a PanelView Plus 1000 running FactoryTalk View ME 5.10.11.09
I need to get to the desktop to fix something with ActiveX. Before my internship started, someone had run a macro that creates a file on the desktop...blah blah blah. I just need to delete this file so that it sees the file gone, recreates the file, and fixes the issue I am having. However, when I follow the guide in the Rockwell literature, I am having no luck getting to the Desktop. I do not see the "Desktop Access" tab under "Terminal Settings" I am not certain if it was disabled or why it is not there. I tried connected a USB keyboard and using various keyboard shortcuts to kill AB's window with no luck. Any help would be appreciated. Sorry for the long winded question!
Manual I was using (Page 54)