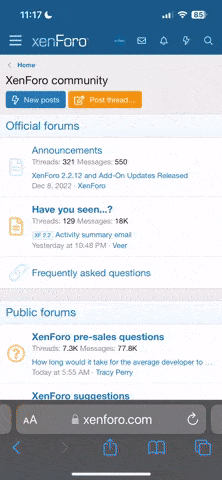It was easier in past versions, but not in the newer releases.
I don't know how to do it in the latest versions. I can only think of a very tedious task, which makes me think it can't be this tough.
Anyway, you could try using XML Export/Import and manually mapping SE objects into ME objects.
Or, call RA tech support and see if they will migrate your project into ME for you (maybe, they have developer tools to do this?).
XML editing in Excel is way beyond a single post. You will have to learn/figure that out on your own.
But if you have the time, desire and it's really worth it to re-use those SE displays then here are the basic steps (RA knowledgebase may have some help too):
(1) Create a display in ME that has two (2) of every object type.
Push buttons, drawing, etc.
(2) Export the display to XML, open it with Excel (as an XML Source Task Pane, let it create the schema).
(3) Having two of every object is needed to create a list (of multiple) objects. Drag every "folder" from the source pane into worksheet, which creates a table for each object. Those should be added one after the next, side by side in the same row.
(4) Use the Developer tab > Import to get display.xml files into your table.
(5) Use the Develop tab > Export to put the tables back into an XML file.
(6) After an export to XML, you will need to edit the first couple lines with a text editor. Compare your Excel export to your original XML file (from FTView Studio) to see the difference.
(7) Now you can import your modified XML file into FTView Studio
Once you get that working just for ME display (XML) files, you would have to do the same for SE files. Then either manually or use VBA to translate the SE objects into the ME objects.
Even if you don't do that, learning to use XML files with Excel is VERY useful for FTView.
You can analyze files, create graphic screens, make batch changes, etc. all very easily with VBA code.