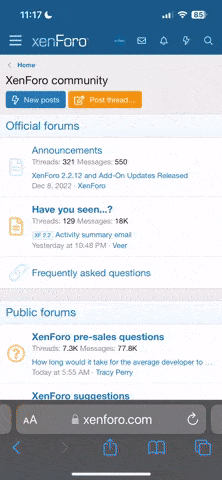Johnny,
Did you get Citect working with the S7? I have configured Citect to talk with an S7, you will need simatic net to do this. Below is a description of how to setup Simatic Net to communicate with Citect from Citect's knowledgebase.
Setting up Simatic Net -- Softnet V6 to Talk to an S7 PLC via a Standard Ethernet Card
Article number: Q3683
Created on: 03/06/2002
Product: CitectHMI/SCADA Versions 5.xx
[size=+]
Summary[/size]
Setting up Simatic Net -- Softnet V6 for Citect communication to a S7 PLC via an Ethernet connection, using a standard Ethernet card in your computer and the S7NT driver. (This is very different from the previous Softnet V5 program, where you had to use the COML-S7 program).
[size=+]
Solution[/size]
I used the Simatic Net software (V5) on a Windows 2000 machine to define these connections. I did not have STEP 7 (Siemens PLC Programming software) installed. I had the Simatic Net software from 07/2001 installed on my machine. I installed it with all available options (by default not all options are ticked).
Start | Simatic | Simatic NCM PC Manager
Do File | New
Define a name and a storage location for your Simatic NET project.
Do Insert | Station | Simatic PC Station
The name of your Simatic PC Station should match the name that is defined in the 'Station Configuration Editor' ! (Otherwise downloading your configuration will fail later on).
Now double-click on 'configuration' in the Simatic NCM PC Manager. You will now see the NCM PC Config window.
Now drag and drop the objects 'IE General' (Simatic PC Station | CP Industrial Ethernet | IE General) and 'Application' (Simatic PC Station | User Application | Application) from the list on the right to the 'Module' field at indexes 1 and 2.
These two objects represent the two sides of your PC - PLC connection. 'IE General' represents the PC side, and 'Application' the PLC side. If you have a Siemens PC card installed, like the CP1613 card, then you will have to use that one instead of the 'IE General' object. 'IE General is to be used when you want to use a standard network card in your PC to connect to the PLC over Ethernet.
When you drop the 'application' object into the 'module' field at index 1 you do not have to specify anything.
When you drop the 'IE General' object in the 'module' field at index 2 you will need to specify your local IP address and subnet mask. Also specify that you are using an Ethernet connection via clicking the 'New' button and selecting the Ethernet(1) object.
Now we can configure our network by using the menu option (within Simatic NCM PC Config) 'Options | Configure Network'. This will take you to the NetPro environment.
You will see a picture of a PC, representing your PC, with the Simatic Station Name. This matches the name of the station in the 'Simatic NCM PC Manager' program, and should also match the station name as defined within the 'Station Configuration Editor'.
Now double click on 'application' and enter an application name under the general tab. This will be your VFD name that you have to enter later in the special options field in the Citect Ports Form. Close the form
Now right click on the 'Local ID' field (in the index table) and 'Insert New Connection' of the type 'S7 connection'.
If you also have STEP7 installed you can also specify which PLC you are using within the NetPro environment. Then you can specify the PLC that you are connecting to, instead of having to use a connection partner of the type '(Unspecified)'.
After pressing OK you will get a screen where you can enter the IP address details for your Ethernet card of your S7 PLC. Here you will also see your VFD name again. In the field 'Local ID' you specify the address that will later be used in the address field in the Citect I/O Device form. This should be a name without spaces !
In you click the button 'Address Details' you can specify the rack position of your Ethernet module in the PLC.
Now Save and Compile your configuration via 'Network | save and compile'.
Before we can download the configuration to the PC, we must configure the indexes in the 'Station Configuration Editor' (icon in right bottom of Windows task bar) to match exactly the indexes that we configured earlier.
In the Simatic NCM PC Config program, I used index 1 for the 'Application' object, and index 2 for the 'IE General'. So in the Station Configuration Editor I also have to use index 1 for the 'application' and index 2 for 'IE General'.
In the 'Station Configuration Editor' you can now add/edit the two necessary objects. Usually 'IE General' is already there. This represents the Ethernet card in your computer. This is created when you install the Simatic Net software. To set it to the correct index, simply use the 'Edit' button and change the index to the correct number. (By default this object gets created at index 5)
For the 'Application' object, use the 'Add' button to add this object. Please make sure that the name of this object matches the application name as defined in the NetPro environment (see point 8).
Now we go back to the 'NetPro' environment to download the configuration to your local PC station. Select the station by clicking the station name.
Then right click on that object and do a download via 'Downloading | Selected Stations'. Now you download the configuration of the Simatic PC station to your local PC, as identified via the station name.
You can also download a configuration to other PC's (for example your Standby I/O server). In that case the other PC also needs to have Simatic Net V6 installed, and the station name for that station within NetPro must match the Simatic Station name of the other PC. Also the IP address as defined within the 'IE General' object (within the PC object in NetPro) must match the IP address of the other station. In NetPro you will then see a diagram with two PC objects.
If all went ok, you should see in the title bar of the 'Station Configuration Editor' that you are online (Station Configuration Editor - [ONLINE]).
If you get an error message that no connection can be made to the station, then make sure that the 'station names' and 'application names' match between NetPro and the Station Configuration Editor.
If an exclamation mark is still flashing for the 'station configuration editor' in the right bottom, then something is still wrong. Open this editor and go to the diagnostics tab, there you will see if there is an error or just a warning. In case of an error please go back to the NetPro environment and double-check if you have specified the IP address for your PLC correctly. (Click on application, and then go to the object properties of the 'Local ID' field. If that field is empty, then fill it in and do a download again.)
Setting the PG/PC interface.
The last step in configuring the Softnet V6 software is creating a new PG/PC access point. This will be used in the special options field in the Citect Boards form. Go to Start | Simatic | Simatic Net | Settings | Set PG-PC Interface and add a new access point of the application that uses your Ethernet card in the PC.
Configuring your Citect Project.
As mentioned earlier, there are three important settings that should match between the Simatic Net V6 configuration and the Citect communication forms.
Access Point of the application => Citect Boards Form. This setting can be found in the applet 'Set the PG/PC interface'.
VFD or Application name => Citect Ports Form. This setting can be found in the Station Configuration Editor or within Netpro in the properties of the application object.
Local ID => Citect I/O device Form. This setting can be found within NetPro.
These settings should match exactly, since they are case-sensitive !
Note
The Citect S7NT driver requires a single VFD name (Citect port) per I/O Device. So if you add a second PLC you will also have to add a second application object in the Simatic Net software, and use a different application/VFD name for that object.
Author: Mark Hoogeveen