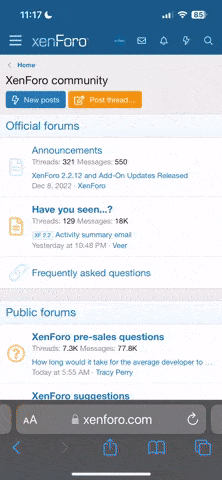You are using an out of date browser. It may not display this or other websites correctly.
You should upgrade or use an alternative browser.
You should upgrade or use an alternative browser.
PV1000Plus screen saver
- Thread starter mrm37
- Start date
mgvol
Member
If you copy one of your screens as a bitmap, you should be able to use it as a screensaver.
mgvol
Member
Oops, sorry. I didn't see the "PLUS"; I gave instructions for the standard PanelView. For PV+, look here:
http://domino.automation.rockwell.com/applications/kb/RAKB.nsf/0/A953477C15CCC18CC1256FE0005E16A7?OpenDocument
http://domino.automation.rockwell.com/applications/kb/RAKB.nsf/0/A953477C15CCC18CC1256FE0005E16A7?OpenDocument
No Rockwell account
This topic facinates me as I have sought the answer to that very question for some time now. Is there any way that you can post the contents of the thread you posted? My company is too small to spend the money on an expensive account, and when I click on your posted links, rockwell tells me I need to send them tons of money for the account. Am I missing something?
This topic facinates me as I have sought the answer to that very question for some time now. Is there any way that you can post the contents of the thread you posted? My company is too small to spend the money on an expensive account, and when I click on your posted links, rockwell tells me I need to send them tons of money for the account. Am I missing something?
kolyur
Lifetime Supporting Member + Moderator
Did you try just creating an account on Rockwell's site?
http://rockwellautomation.custhelp.com/cgi-bin/rockwellautomation.cfg/php/enduser/acct_new.php
I don't think you have to have a support contract just to view the knowledgebase (we don't and I can).
http://rockwellautomation.custhelp.com/cgi-bin/rockwellautomation.cfg/php/enduser/acct_new.php
I don't think you have to have a support contract just to view the knowledgebase (we don't and I can).
kolyur said:Did you try just creating an account on Rockwell's site?
http://rockwellautomation.custhelp.com/cgi-bin/rockwellautomation.cfg/php/enduser/acct_new.php
I don't think you have to have a support contract just to view the knowledgebase (we don't and I can).
I have a free account, but that only brings me to the screen that tells me how to log in. I do that, but still, no article. I tried searching for the topic, but no luck. Do you have a technote # or something I can search?
I really would like to see what's in there, but the link doesn't seem to work.......
Last edited:
I just recieved confirmation from Rockwell support that I need to purchase a TechConnect contract to view the documents. Does anyone have the text of the document that once was, but now is not, free of charge?
(stupid Rockwell!!!)
see copy & paste below...
28335 - Changing the Screen Saver Bitmap on PanelView Plus and VersaView CE
Changing the Screen Saver Bitmap on PanelView Plus and VersaView CE
Introduction
A bitmap image may be displayed when the screen saver activates. This image is randomly moved around the screen. By default the terminals have a bitmap named ssfloat.bmp which is used as the screen saver image.
This technical note describes how to change the screen saver image on the following terminals:
- PanelView Plus 400 - 1500 with Windows CE.NET 4.1
- VersaView CE 700 - 1500 with Windows CE.NET 4.1
Note: Previous terminals running an earlier version of Windows CE do not have the screen saver image feature (e.g. PV+/VVCE with Windows CE 3.0). On these terminals, when the screen saver is activated, the display back light was simply turned off.
It is not possible to change the screen saver on PanelView Plus 400/600 prior to V3.20.08 firmware.
From 3.20.08 release notes:
PVP400-600, Removed the "system", "hidden" attributes from the
file ssfloat.bmp so that the customer can replace it when it is in the
\windows directory.
Back light Intensity and Screen Saver It is not possible to change the screen saver on PanelView Plus 400/600 prior to V3.20.08 firmware.
From 3.20.08 release notes:
PVP400-600, Removed the "system", "hidden" attributes from the
file ssfloat.bmp so that the customer can replace it when it is in the
\windows directory.
For the screen saver bitmap image to be visible, the backlight intensity must be set above 0%. To change the backlight intensity of the PanelView Plus, go to "Terminal Settings" through the main configuration screen. Select "Display" and press enter. Select "Screen Saver." Change the backlight intensity using the arrow buttons.
To change the backlight intensity of the VersaView CE, follow the directions for the PanelView Plus, or open the "display" icon under Start-->Settings-->Control Panel. Click on the screen saver tab and change the backlight intensity.
Format of the Bitmap
- The bitmap can be of any complexity and size. However, a very complex bitmap will use more memory. Also, a bitmap that has a large resolution may either not fit on the screen or will not float around on the screen correctly and will appear sluggish. Therefore, it is suggested that the bitmap be as simple as possible and small compared to the screen size of the unit. Those screen resolutions are as follows:
If a portion of the bitmap is not appearing correctly, the pixel will need to be changed. This can be done on a computer that has Microsoft Paint installed on it. Once the bitmap is opened in Paint, zoom in to the lower left area (approximately 800%), and change the color using Paint tools.
Changing the Default Screen Saver Bitmap to a Custom Bitmap
Create a file on a desktop or laptop computer named autorun.bat. In the file place the following three lines (place the name of the custom bitmap in the place of "oem.bmp"):
copy \"Storage Card2"\oem.bmp \Windows\ssfloat.bmp
copy \"Storage Card2"\oem.bmp \"Storage Card"\Windows\ssfloat.bmp
pause
Place the file autorun.bat on a Compact Flash card and insert it into the external slot on the terminal. The autorun.bat file will automatically be run. Make sure the files are copied correctly by observing the Copied 1 file(s) messages. After completed, close the window by pressing a key or tapping on the X in the upper right.
If using a USB memory stick instead of a Compact Flash card, replace the term "Storage Card2" with "USB Storage" in the batch file. The autorun.bat will not fire on insertion of the USB. Cycle power with the USB storage device in the slot to fire the autorun.bat.
For PV+ 400 and 600 units, it is necessary to reset the terminal in order for the bitmap to be loaded into memory properly.
Return to the Default Screen Saver Bitmap
Create a file on a desktop or laptop computer named autorun.bat. In the file place the following two lines:
del \Windows\ssfloat.bmp
del \"Storage Card"\Windows\ssfloat.bmp
pause
Place the file autorun.bat on a Compact Flash card and insert it into the external slot on the terminal. The autorun.bat file will automatically be run. After completed, close the window by pressing a key or tapping on the X in the upper right.
For PV+ 400 and 600 units, it is necessary to reset the terminal in order for the bitmap to be erased from memory properly.
Alternate Method on VersaView CE Terminals
Another way to change the screen saver bitmap on the VersaView CE is to use the Control Panel. Go to Start-->Settings-->Control Panel and double click the Display icon. Click on the Screen Saver tab, then click on Browse, near the bottom of the window. Use the explorer window to browse to the location of the new bitmap (for example, the compact flash card would be under "Storage Card 2." Select the bitmap and press open. Make sure that the backlight intensity is set to a value greater than 0. Click OK.
Similar Topics
I am working on a project using a NB screen and NX1P2 PLC.
I am having a really hard time getting a real number to properly translate through to...
- Replies
- 3
- Views
- 116
Currently we have a fat( I think that is what it is called) Intouch application. An application resolution of 3840x1080, and inside that 2x...
- Replies
- 0
- Views
- 85
Hi guys
We're in the process of creating a ME runtime to operate on a PC running windows using a InTouch INDT156 touchscreen, and we're having an...
- Replies
- 3
- Views
- 137
I have a managed InTouch Application that I deployed changes to through Archestra IDE yesterday. The only changes I made was adding a solenoid...
- Replies
- 3
- Views
- 85
Hello everyone, I need your help to guide me how to make this screen appear when the alarm is present, I have already configured its size and the...
- Replies
- 5
- Views
- 134