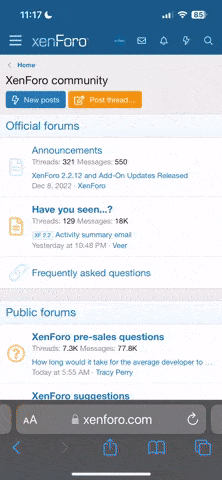Hi all,
I have had zero experience with PLCs but have started to work on an unfinished project. The control stuff such as RSLogix 5000 and Factorytalk View is decently set up. The only thing I have to do is to set up the historian software to log the data.
https://rockwellautomation.custhelp.com/ci/fattach/get/96474/
I am following this document and having trouble with the steps on page 16.
When I tried to finish step 6 by clicking "OK", a warning message popped up:
========================================
The tag attributes configuration file does not exist. New add points will use default configuration.
========================================
Then I proceeded to step 12 but could not find any of the tags I added before. I redid the procedure several times always getting the same result. Also tried the Tag Discovery feature.
I checked the Historian Server Properties / Point Sources. The number of Points In Use never changed (95, we have a limit of 500). Also, I can see the right values of the tags on FactoryTalk Live Data Test Client from the exact same server.
After more reading and watching tutorial videos, I noticed that in step 6 of the examples, there is always "default" in the Config File column, while mine is always blank.
My colleagues and I suspect that it occurs because we installed Excel and DataLink after the Factorytalk softwares. Could not find the right tags from DataLink either.
Any suggestion to solve this is appreciated, thanks a lot!
I have had zero experience with PLCs but have started to work on an unfinished project. The control stuff such as RSLogix 5000 and Factorytalk View is decently set up. The only thing I have to do is to set up the historian software to log the data.
https://rockwellautomation.custhelp.com/ci/fattach/get/96474/
I am following this document and having trouble with the steps on page 16.
When I tried to finish step 6 by clicking "OK", a warning message popped up:
========================================
The tag attributes configuration file does not exist. New add points will use default configuration.
========================================
Then I proceeded to step 12 but could not find any of the tags I added before. I redid the procedure several times always getting the same result. Also tried the Tag Discovery feature.
I checked the Historian Server Properties / Point Sources. The number of Points In Use never changed (95, we have a limit of 500). Also, I can see the right values of the tags on FactoryTalk Live Data Test Client from the exact same server.
After more reading and watching tutorial videos, I noticed that in step 6 of the examples, there is always "default" in the Config File column, while mine is always blank.
My colleagues and I suspect that it occurs because we installed Excel and DataLink after the Factorytalk softwares. Could not find the right tags from DataLink either.
Any suggestion to solve this is appreciated, thanks a lot!