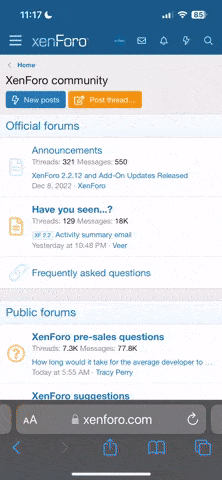mainstreetmark
Member
Hello guys.
I've finally begun using some ControlLogix stuff, moving up from SLC500, and there's a few roadbumps I'm having issues with:
1. How in the world do you import tags into RSView from RSLogix? The CSV that Logix exports is not understandable by RSView, and it would appear significant Excel work is required to get Logix to talk to View, and this seems just very odd.
2. My project is utilizing a remote I/O rack connected to the local CPU/rack via a CNB. I don't seem to be able to assign Tags to the remote addresses. For example, a remote address looks like remote_cnb:4:I.Data.8, but in the Controller Tags window, I am unable to assign an alias for it, so when I'm working out my ladder logic, I have to carefully enter in that long address (into a short field, too!). This, too, seems very odd.
Any hints?
Thnx.
I've finally begun using some ControlLogix stuff, moving up from SLC500, and there's a few roadbumps I'm having issues with:
1. How in the world do you import tags into RSView from RSLogix? The CSV that Logix exports is not understandable by RSView, and it would appear significant Excel work is required to get Logix to talk to View, and this seems just very odd.
2. My project is utilizing a remote I/O rack connected to the local CPU/rack via a CNB. I don't seem to be able to assign Tags to the remote addresses. For example, a remote address looks like remote_cnb:4:I.Data.8, but in the Controller Tags window, I am unable to assign an alias for it, so when I'm working out my ladder logic, I have to carefully enter in that long address (into a short field, too!). This, too, seems very odd.
Any hints?
Thnx.