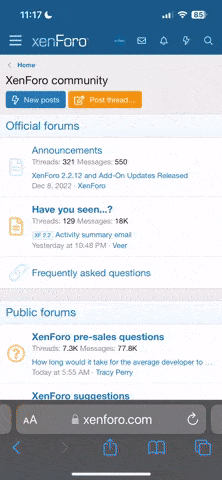Ok that is much clearer...
As I understand it, you simply want to create a client file so your separate client PC can access and interact with your FT View application that is running on another machine.
We aren't trying to move the application and run it from a separate computer. And we aren't trying to edit the application from the client. We just want the client to be able to access the application.
The steps below are from version 12. Version 11 introduced a new wizard that walks us through this process. If you are using Version 10 or older, the steps are a little different, but the process is the same.
- Open your network application in FT View Studio.
- Go to the Tools menu across the top of the screen and select Launch SE Client
- Select Create a FTVS Client configuration file
- Enter a name for the client file and specify the destination. When you are done, you will copy this file to the client computer
- Make sure the Network Distributed option is selected
- In the Connect to the application field select the application to which the client will be connecting
- Make sure the proper language is selected
- In the Startup components select the HMI Server they should connect to. A network type application can have multiple servers. You might just have one though.
- Select the initial display the client should see when they connect
- If you are using Display parameters, client keys, or startup/shutdown macros select them
- There are additional Advanced options you can select. The Help describes all of the options.
- When you have it set the way you want click Save. You might also select Run to test that the client works correctly from your computer
- When you are satisfied that it is working properly copy the client file to the client PC.
- From the client PC double-click on the client configuration file to launch it.
Rockwell has a couple videos on YouTube that walk through this. This is a more recent video using the new wizard
https://www.youtube.com/watch?v=lh6zBWAHxsY
This is an older video that follows the previous process
https://www.youtube.com/watch?v=zVetrQRrNs0
OG