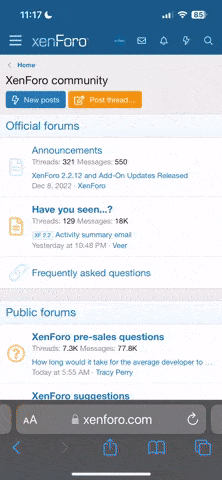Antipathy
Member
Julian,
Yes, you use the Verify command to check that the original program matches the one currently in the PLC. That is also the point at which you should be prompted for the password (this will ony happen if communications setting are already correct).
If Medoc reports differences do the following:
Copy (File-Copy) the project to a new name and open this newly created project. (You MUST do this because one of Medocs major irritations was the lack of a 'Save As' command.)
Goto the transfer menu and upload from the PLC (PLC>Medoc)
Save the program.
What you do now is up to you...
If your modifications are simple then you might want to just re-make them to the uploaded program and run with that.
If your modifications are extensive you could examine the running program against the original program (I would open a second copy of medoc simultaniously for this purpose), see what the differences are and make similar changes to your modified program.
NOTE: It may appear that two programs are very different but in fact aren't; A single network inserted early in the program can cause Medoc to report hundreds of difference.
Finally, once you've got your program in and running, goto ladder edit mode (2-F2) press F8 and Medoc will be in monitor mode.
I hope this helps.
I'm going out now and I won't be able to check back until later tomorrow.
Good luck.
Anthony
Yes, you use the Verify command to check that the original program matches the one currently in the PLC. That is also the point at which you should be prompted for the password (this will ony happen if communications setting are already correct).
If Medoc reports differences do the following:
Copy (File-Copy) the project to a new name and open this newly created project. (You MUST do this because one of Medocs major irritations was the lack of a 'Save As' command.)
Goto the transfer menu and upload from the PLC (PLC>Medoc)
Save the program.
What you do now is up to you...
If your modifications are simple then you might want to just re-make them to the uploaded program and run with that.
If your modifications are extensive you could examine the running program against the original program (I would open a second copy of medoc simultaniously for this purpose), see what the differences are and make similar changes to your modified program.
NOTE: It may appear that two programs are very different but in fact aren't; A single network inserted early in the program can cause Medoc to report hundreds of difference.
I have only ever used the F- range of PLCs with Medoc and they don't support comment download. I'm not sure if any of Mitsubishi's PLC's do but I would imagine the method would be self evident.)Do I have to do this procedure for both program and comments?
Finally, once you've got your program in and running, goto ladder edit mode (2-F2) press F8 and Medoc will be in monitor mode.
I hope this helps.
I'm going out now and I won't be able to check back until later tomorrow.
Good luck.
Anthony