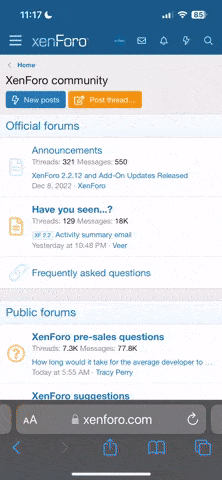Comm Setup RSLogix 500, RSLynx Classic Lite, Micrologix 1400 and C-more touch p
Configure the Micrologix 1400
1. Power on the Micrologix 1400
2. Press the triangular ESC to display the menu
3. Using the four-way rocker switch, move down the menu to “Advanced Set”
4. Press the triangular OK button
5. Move down the menu to DCOMM cfg
6. Press the OK button.
7. Verify that the settings is Disable (factory setting). If not move down to Disable and press OK to disable.
8. Press ESC several times until the main menu appears.
Note that this process disables “Default Configuration” so that the Micrologix 1400 will use the RSLynx settings rather than the factory defaults.
Configure the Com Port on the PC (assumes newer PC with no serial port, USB-to-serial converter installed)
1. Open Control Panel – System – Hardware – Device Manager - Ports
2. Double-click on the name of the USB-to-serial converter
3. Click on the Port Settings tab.
4. Set: bits per second – 19200, Data Bits – 8, Parity – None, Stop bits 1, Flow Control – Xon/Xoff
5. The Com Port may be changed at this time. In any case, note the Com Port number used.
Configure communication channel using RSLynx Classic
1. Connect the Micrologix 1400 Channel 0 port (also known as COMM 0, the 8-pin DIN connector located under a hinged cover) to a PC serial port. In current practice, a USB-to-Serial converter is used for the PC interface. The cable to use is AB Micrologix Accessory 1761-CBL-PM02
2. Open RSLynx Classic Lite
3. Open Communications – Configure Drivers
4. From the list of Available Driver Types – select RS232 DF1 which is the Allen Bradley protocol implementation used to talk to the Micrologix 1400 over serial communications
5. Click Add New
6. Assign a meaningful name for the driver. This name is important because this MUST be the driver selected in RSLogix 500 in the Project Window – Controller Properties – Controller Communications – Driver
7. In the Configure RS-232 DF1 Devices window, select the COM port on the PC to which the Micrologix 1400 is connected.
NOTE WELL: If the USB-to-Serial converter is unplugged and plugged back in, the Com Port number may be changed. In which case, it will be necessary to either change the Com Port in the Device Manager of the PC,as described above, reassign the Com Port number in RSLynx Classic as described in step 7 above.
8. For Device select SLC-CH0/Micro/PanelView
9. For Station Number use “00” because there are no other devices on this communication link.
10. Error checking should be “CRC”.
11. Protocol should be “Full Duplex”.
12. It is not necessary to set the other properties. Click on Auto-Configure.
In a few seconds, the system will check all combinations of baud rate, parity and stop bits until it makes a connection. The message for success is “Auto Configuration Successful”. Otherwise, the message will advise you to check cabling.
13. Click on OK.
14. Under “Configured Drivers”, you should see the name of the driver, the Com Port number and that it is “Running”.
15. Select the driver under “Name and Description”, click on the Startup button.
16. Verify that the Driver Startup Mode is set to “Automatic”. Select, if necessary.
17. Click on OK.
18. Close the Configure Drivers window.
19. Depending on which of the two buttons adjacent to the “Refresh” button is currently selected, you should see two “nodes” listed, either as text or icons. One represents the PC “DF1-COMx” (where “x” is the PC com port number. The second represents the PLC “ML1400”.
Configure RSLogix 500
1. Open RSLogix 500
2. To set communications parameters, it is necessary to create a new project (or open an existing project). Click on File – New
3. Enter a “Processor name” (this is necessary to distinguish between projects which may use the same model processor)
4. Select the processor to use, e.g. “Micrologix 1400 Series A”
5. Note Well: Communications settings Driver in lower left corner. Be sure this name matches the driver name created in Step 6 of the RSLynx Classic configuration above. Otherwise, select the proper driver name from the drop-down menu.
6. Click on OK.
7. Communication configuration is complete for the new project
Configure C-more touch panel – (other manufacturers will have different setup)
1. Connect C-more touch panel to Micrologix 1400 Channel 2 port using cable EA-SLC-232-CBL from Automation Direct.
2. Press the upper left corner touch-cell of the panel for a few seconds until the Main Menu appears
3. Press the Information Button
4. Press the Ports tab.
5. Verify that “Built in Port” shows, under the word COM, “19200bps/None/8/1”. These are settings compatible with the Micrologix 1400 Channel 2 (also known as Comm 2).
6. Press “Main Menu”
7. Press Exit
Configure C-more Programming Software serial port (this panel uses USB for programming port, which does not require configuration)
1. Open C-more Programming Software
2. Click on top menu Setup - Panel Manager
3. Be sure that the proper “Panel Type” is selected, e.g. EA7-T12C
4. In the tree structure to the left , expand as necessary to display under COM Port “DEV001”
5. Click on DEV001
6. For PLC Protocol, select “Allen-Bradley DF1 Micrologix (Full Duplex)
7. At this stage, you may get a warning that all existing addresses will be set to internal. I believe this is because Micrologix uses an entirely different addressing scheme from Automation Direct. New points must be addressed in this way. SEE Application Note AN-EA-004 “Using CMORE HMI with Allen Bradley PLCs” at
http://support.automationdirect.com/technotes.html
8. Set: Baud Rate – 19200 Parity – None Stop Bits – 1 Checksum – CRC
(these are the defaults when this protocol is selected)
9. Click on OK
10. You will be asked how to resolve resolution differences between the PC screen and the panel. As a rule, it is best to select “adjust screens to selected panel resolution” to get an accurate idea of available space on the panel when placing objects.
11. Click on OK.
12. Communication configuration for C-more touch panel is complete.