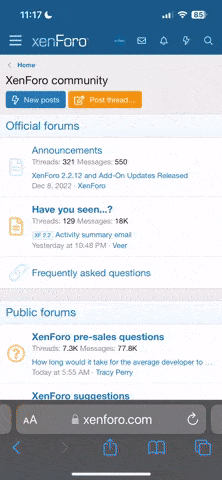This be a forum of many PLC brands.
Not everyone here will know the ins and outs of the brand for which you are requiring aid.
Just over 2 hrs and a half went by, people browse this forum in their free time. Meaning there won't be someone around here 24/7 to reply within 10 mins of a question being posted.
How to upload PLC's using Ethernet:
Create new project (or use existing on if you want)
Start (windows) > Run > Type in: 's7hwcnfx' then hit Enter (or press OK)
This will open the HWConfig.
In the pop-up press Cancel.
Now you'll have an empty HWConfig screen.
PLC > Upload (or the upload icon) > In pop-up select the project in which you want to add the station.
In following pop-up you can either manually enter the IP-adress if you know it or you can use 'View' to search for accessible nodes.
NOTE: The latter option does not show all the PLC's for some reason.
It takes a while for to find the PLC's so don't worry.
Once it's done it will populate the lower box with the PLC's it found.
Now you just select the one you want and press OK.
NOTE: You need to select the position of the CPU first. Rack is usually 0, but Slot can be 2 or 3 or any other number depending on the actual placement of the CPU.
Either it will give an error saying the Download can only be done through the CPU, or it will start the upload. On Error, it means the Slot was not correct.
It might give an error about the subnet mask, or differing names, but that won't stop the upload.
Don't forget to Save.
Now you have the Hardware, now you just need the software.
Open up the project with the new PLC (will only be visible after you've saved the HWConfig)
Go to Blocks. You'll notice it's empty except for System Data.
Now you'll want to switch to Online mode.
In Online mode, select all the blocks (CTRL+A) copy them (CTRL+C) and paste them (CTRL+V) in the Offline view.
Now you'll have a back-up of he existing PLC.
NOTE: This will be without comments and symbolics.
Any existing connection configured in NetPro will also be available.
Hope this helps.