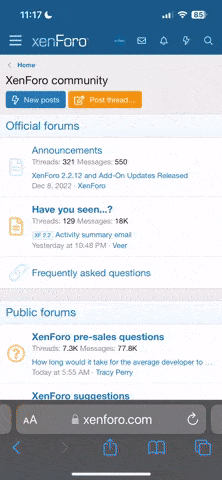Answer
Only HMISoft V1.18 or later supports Windows 7.
Download the latest software from the Eaton Website:
http://www.eaton.com/Electrical/USA...s/index.htm?&pt=OW_ELECT&target=1162919213825
To set up Windows 7 Upload/ Download compatibility on an HMI and HMISoft V1.18 or later there are two steps
Step 1- Update the firmware in the HMi. There are possible 4 methods- USB transfer from a Win XP machine, Serial Transfer, Ethernet transfer, and USB memory disk:
USB from a Win XP machine
-Connect USB cable to HMi
-In HMISoft select FILE > UPDATE FIRMWARE
Serial Transfer
- In HMISoft, go to OPTIONS > CONFIGURATION Standard tab and set Upload/ Download to PC COM PORT and select the com port number of your RS232 port or converter
- On your HMI, press and hold the SYS button to get to the system screen, then select DOWNLOAD PORT, then select the com port number on the HMi you're connect to, when asked BYPASS MODE? choose NO
- In HMISoft select FILE > UPDATE FIRMWARE
- Cable Pin Out 2 – 3
3 – 2
5 – 5
7 – 8
8 – 7
Ethernet Transfer (6, 8, 10 inch with HMIECENT ethernet expansion module)
- On the HMi, press and hold the SYS key to get to the system screen, select NETWORK and note the IP address of the HMi
- In HMISoft, go to OPTIONS > CONFIGURATION Standard tab and set Upload/ Download to ETHERNET
- In HMISoft select FILE > UPDATE FIRMWARE, in the dialog box uncheck AUTO SEARCH and enter IP address then click START
USB Disk (4, 8, 10 inch units only)
- Insert a USB Disk formatted FAT32 into your PC
- Open and compile a configuration in HMISoft
- Select FILE > MAKE EXT MEMORY DATA and select the drive letter of your USB Disk
- Insert the USB disk into an HMI and press and hold SYS to get to the system screen
- Select FILE MANAGER and select the icon that looks like an arrow pointing up from an IC chip
Description: Description: cid:884495918@22072010-0931
Step 2- Set the USBCommMode
- Press and hold the SYS button to get to the system screen.
- Press SETTINGS and scroll down to USBCommMode and use the + key to set the value to 1 for Win 7 compatibility, you must change to 0 for Win XP compatibility. Press the SAVE button then close and enter RUN mode.
You should now be able to perform downloads from your Win 7 PC to HMI via USB.