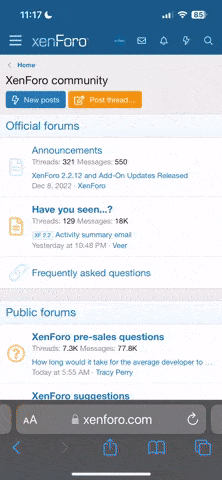The following is cut-n-paste from Proficy version 7 help because that's what I have installed on this computer.
Security for a Proficy View HMI is configured directly in Runtime while the HMI application is running. You must configure security on each individual Runtime machine.
Initially, the User List on a target contains two predefined users:
Master: The master user, with password "control". Users logged in as Master have a Runtime Level of 999, giving them full permissions. This includes the ability to change passwords and edit the User List.
fxDefault: Determines user permissions when no one is logged in.
Before you add new users to the User List, you should:
Log in as Master and change the password. It is recommended that as few people as possible have access to the new Master password.
While you are logged in as Master, edit the View Permissions of user fxDefault as needed.
Note: The Runtime Level of fxDefault is 0, and cannot be changed.
Edit User dialog box
You configure each user in the Edit User List dialog box, activated by the EditUserList script function. This dialog box has the following sections.
Tip: If the Runtime target computer does not have a keyboard, see Using Graphical Elements in View Runtime.
User Name
The log on name of the user. Select the name of the user you want to enter.
Password, Confirm Password
The log on password for the user. Also enter the same password in Confirm Password to confirm password changes.
Access Level
An integer from 1 through 999, which indicates a general security level for the user. The runtime level affects the following:
Whether or not the user can access certain graphical panels, as specified by the View project developer (in the Security property of graphical panels).
Whether or not the user can input values, as specified by the View project developer (in the Security text box when configuring Value Animation).
Tip: You can check the user level in scripts with the #AccessLevel system variable.
Permissions:
Exit Runtime
Select the check box to allow the user to close View Runtime.
Change Data
Select the check box to allow the user to change data from the Animation Inspector or Variable Inspector.
View Inspectors
Select the check box to let the user have access to the following:
Animation Inspector
Variable Inspector
Driver Communication Monitor
Script Debugger
Trend Pen Editor
Panel Selector
Context Menus
Select the check box to allow the user access to View Runtime right-click menus. This applies only to Windows PC targets.
New button
Click to create a brand new user.
Delete button
Click to delete the current user.
OK button
Click to confirm any changes for the current user.
Cancel button
Click to exit the dialog box without accepting changes for the current user.
To add a new user:
In Machine Edition, write a script that includes the EditUserList script function. In Runtime, when the script runs, the Edit User List dialog box will appear.
In the Edit User dialog box, click New. The Add User dialog box appears.
Tip: Clicking the ellipsis button beside any of the text boxes opens an onscreen keypad.
In the User Name box, type the name of the new user.
In the Password box, type a password for the new user.
In the Confirm Password box, type the password again.
In the Runtime Level box, enter a security level from 1 to 999 for the new user.
Note: The user's Runtime Level is checked against the Security level assigned to panels. If the user's level is equal to or higher than that of the panel, the user can access the panel.
Select the Permissions check boxes next to privileges that you want the user to have.
Click OK.
To edit the User List:
In the Editor, write a script that includes the EditUserList script function. In Runtime, when the script runs, the Edit User dialog box will appear.
Tip: Clicking the ellipsis button beside any of the text boxes will open an onscreen keypad.
If you are editing another user's permissions, select the user you want to edit from the User Name drop-down list.
Note: If you have a Runtime Level of 999, all user names are listed in the User Name drop-down list and you can edit permissions. If your Runtime Level is less than 999, your user name alone appears and you can only edit your password.
Type a new password in the Password and Confirm Password boxes.
Edit the user's Runtime Level and Permissions.
Click OK.
Note: A user's Access Level is checked against the Security level assigned to panels. If the Access Level is greater than or equal to that of the panel, the user can access the panel.
To delete a user:
Note: You need a Runtime security level of 999 to delete users from the User List.
In Machine Edition, write a script that includes the EditUserList script function. In Runtime, when the script runs, the Edit User List dialog box will appear.
From the User Name drop-down list, select the user you want to delete.
Click Delete. The user is removed from the User List.